Logs
Table of Contents
For logs to be captured by cloud.gov, your application should be writing them to STDOUT /STDERR , rather than a log file – see the framework-specific guidance in the menu.
Current logs
The most direct way to view events related to your application through the deploy process is:
cf logs APPNAMEUsed alone, cf logs will tail the combined stream of logs from each Cloud Foundry service involved in your application deploy. Running with the --recent flag will stream the entire logs buffer for your app.
cf logs APPNAME --recentExample log
2015-03-16T17:37:47.82-0400 [DEA/1] OUT Starting app instance (index 0) with guid GUID
2015-03-16T17:37:50.85-0400 [DEA/1] ERR Instance (index 0) failed to start accepting connections
2015-03-16T17:37:53.54-0400 [API/0] OUT App instance exited with guid GUID0 payload: {"cc_partition"=>"default", "droplet"=>"GUID0", "version"=>"GUID1", "instance"=>"GUID2", "index"=>0, "reason"=>"CRASHED", "exit_status"=>127, "exit_description"=>"failed to accept connections within health check timeout", "crash_timestamp"=>1426541870}See also
For other helpful cf CLI troubleshooting commands, including cf events APP-NAME , see this Cloud Foundry list.
Error messages
If you receive Error dialing trafficcontroller server :
- This can be caused by having an old version of the
cfCLI. Trycf -vand see if it’s older than the latest version. If it is, install the latest version and try again. - This can also be caused by outbound connections to port 443 being blocked on your network. If your organization requires your web browser to use a proxy for outbound access to https:// sites, you can set up the
cfCLI to use that proxy as well. If it’s simply blocked, you can talk to your network administrators about opening that port or try a different network.
Web-based logs with historic log data
To view and search your logs on the web, including historic log data, visit https://logs.fr.cloud.gov/.
Logs are currently retained for 365 days for live search (30 months offline), and you will only see data for applications deployed within the orgs and spaces where you have access.
After logging in, you’ll see the App Overview dashboard.
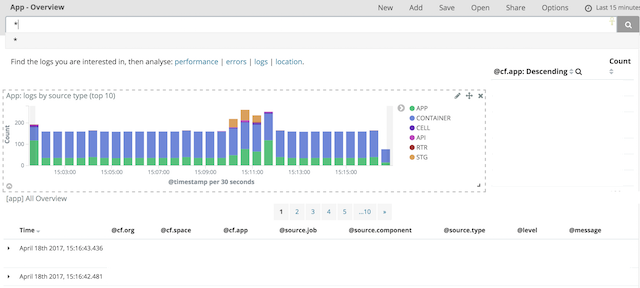
The default time period is “Last 15 minutes”. To change the time period of data that you are viewing, or to turn on auto-refresh, click on the time period in the top right menu.
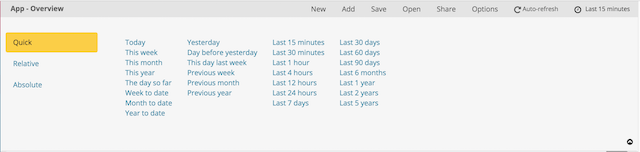
You can also view several dashboards that present different visualizations of your log data. You can select these by going to “Dashboard” at left and clicking “Open” in the top toolbar.
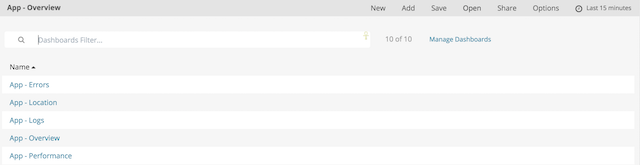
These visualizations are provided via OpenSearch Dashboards. You can learn more about
OpenSearch in our Cloud.gov Knowledge Base
and in the OpenSearch Dashboards documentation.
Structured logging
If your application logs are output in JSON, they will be easily searchable in logs.fr.cloud.gov. Some tools that make this easier:
- Node: bunyan
- Python: python-json-logger
- Ruby: log_formatter
How to automatically copy your logs elsewhere
If you want to set up your own storage for your application logs, you can set up a “log drain” service that sends the logs to your preferred location.
Create the user provided service and point it toward the endpoint where you want to send your logs:
cf create-user-provided-service my-log-drain \
-l syslog-tls://<your-log-drain-service-endpont>Then, bind the service you created to the app that you want connect:
cf bind-service my-app my-log-drainIf your log storage system cannot receive logs via syslog or https , it may be possible to forward
the logs to an application running on cloud.gov, which then sends the logs to your logging system.
To accomplish this, the application must receive logs over https (since cloud.gov does not currently
support raw TCP applications).
When using a log drain with a log shipper application, you must not bind the log drain service to the
log shipper application itself. Doing so may cause a logging feedback loop, where shipping logs to the application generates logs
which are then sent to the application, and so on. This loop can quickly overwhelm your application, likely causing
dropped logs and unnecessary resource consumption.
An example manifest for a log shipper application might look like:
---
# manifest.yml
---
applications:
- name: log-forwarder
route: ((forwarder-route))
memory: 256M
stack: cflinuxfs4
buildpacks:
- binary_buildpackAnd the commands to create the log drain and bind it to your main application (not your log shipper application) would be:
$ cf push --var forwarder-route=logs.agency.example.gov
$ cf create-user-provided-service main-log-drain \
-l https://logs.agency.example.gov
$ cf bind-service my-main-app main-log-drainOther product teams at GSA-TTS rely on a reference Cloud.gov log shipper service. We recommend reviewing their implementation before undertaking your own. There’s also Terraform code for deploying and running the service.
Troubleshooting missing logs
Not seeing the logs you expect? Here are a few questions to ask yourself to help identify the problem.
Logs front end (logs.fr.cloud.gov)
- Check the time period in the upper right corner, since the default is “Last 15 minutes”. You may need to expand that time period to hours or days.
- Check cloud.gov status to see if the the logs front end is under scheduled maintenance.
- Is your application writing logs to a logfile? Your application needs to emit logs to
STDOUTorSTDERRfor the logging system to consume them.



